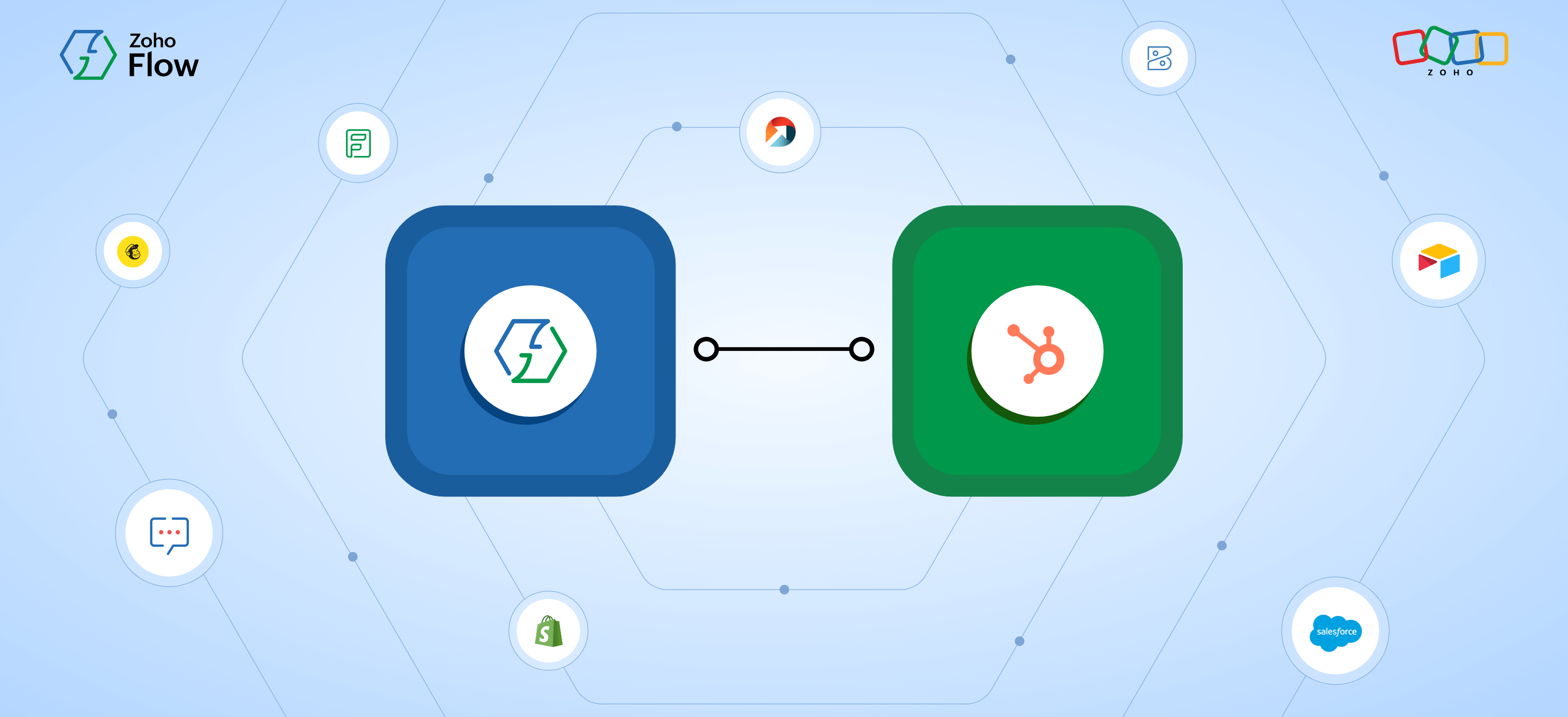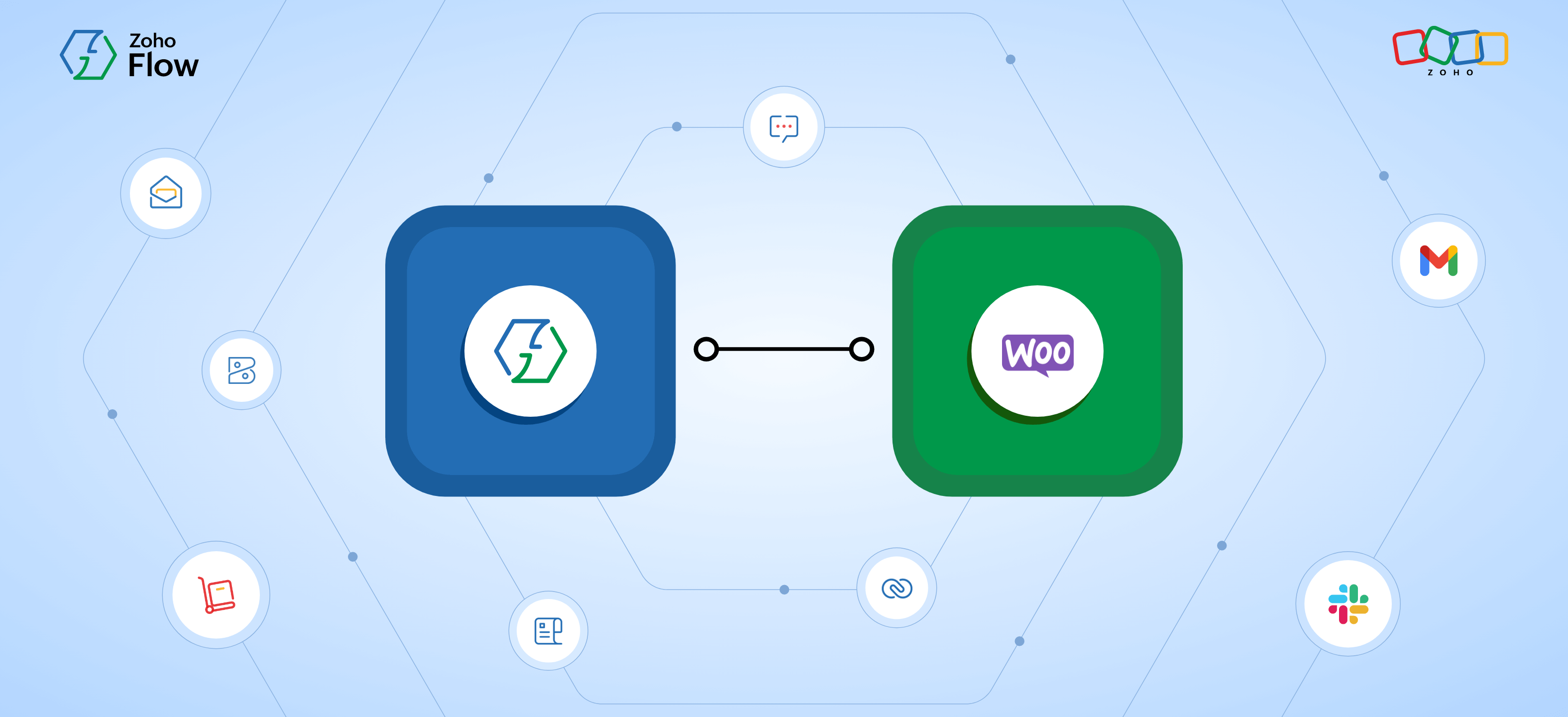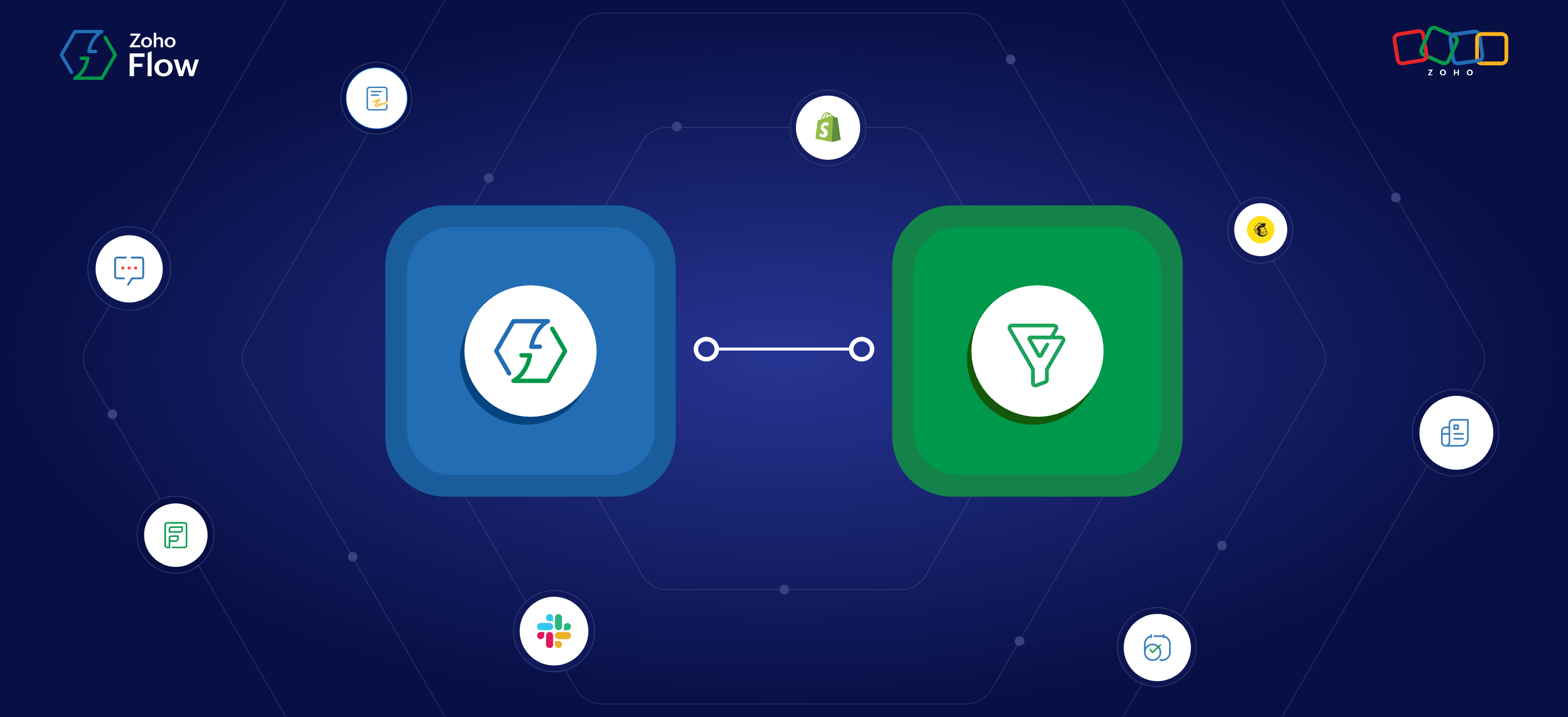How to automatically add Elementor Pro leads in Zoho CRM
- Last Updated : April 1, 2025
- 29 Views
- 4 Min Read
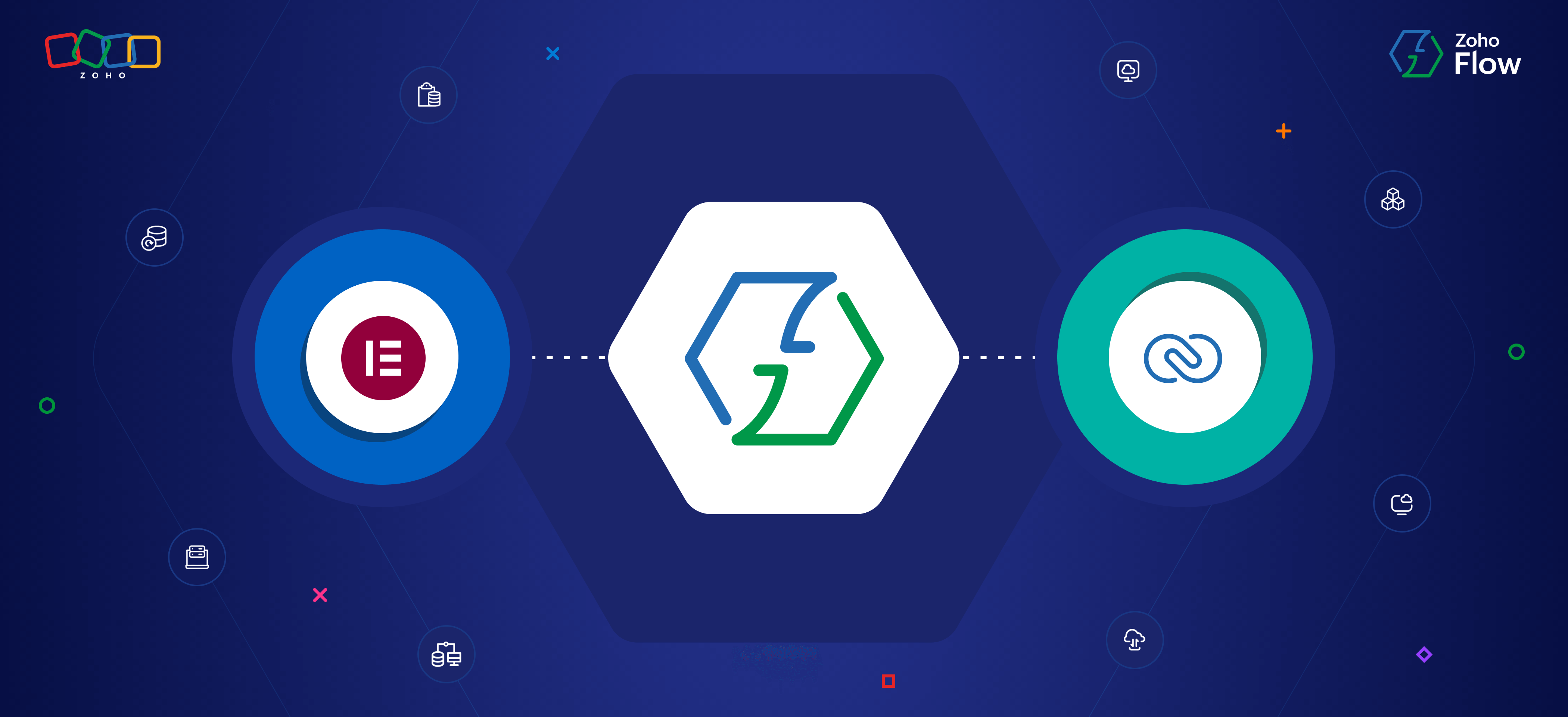
If you're using Elementor Pro to create interactive forms on your WP site, collecting lead information is just the start. To manage leads effectively, you need to send the data across to other applications, whether it's adding them as contacts to your CRM, updating your email marketing list, creating support tickets, or all of the above.
Zoho Flow simplifies this process by integrating and automating WordPress and your business apps in seconds using the Zoho Flow plugin for WordPress.
Let's take a look at a very popular use case using Elementor Pro and Zoho CRM—and how to set it up using Zoho Flow.
How to integrate Elementor Pro with Zoho CRM
Integrating Zoho CRM with Elementor Pro will help you add leads from your Elementor Pro forms to your Zoho CRM instantly, without any manual work.
There are a few steps to making this integration happen. Let's take a look at them one by one:
- Set up your Zoho Flow plugin in WordPress.
- Build your workflow in Zoho Flow.
- Configure your trigger.
- Check if the lead already exists in Zoho CRM.
- Add the lead information to Zoho CRM.
Step 1 - Set up your Zoho Flow plugin for WordPress
Zoho Flow’s plugin for WordPress allows you to connect your WordPress site and plugins to Zoho Flow so you can build WordPress integrations with the other applications you use. Check out these detailed instructions to learn how to connect your WordPress plugins with other applications using Zoho Flow.
Now let's jump into configuring the integration between Elementor Pro and Zoho CRM. This integration will create a new contact in Zoho CRM when a form submission is added in Elementor Pro.
Step 2 - Build your workflow in Zoho Flow
- Log in to your Zoho Flow account.
- In the My Flows section, click Create Flow in the top right corner or the + button on the left.
- Enter the flow name and a description (optional), then click Create to be directed to the flow builder.
Step 3 - Configuring the trigger
- Click Configure in the App Trigger box.
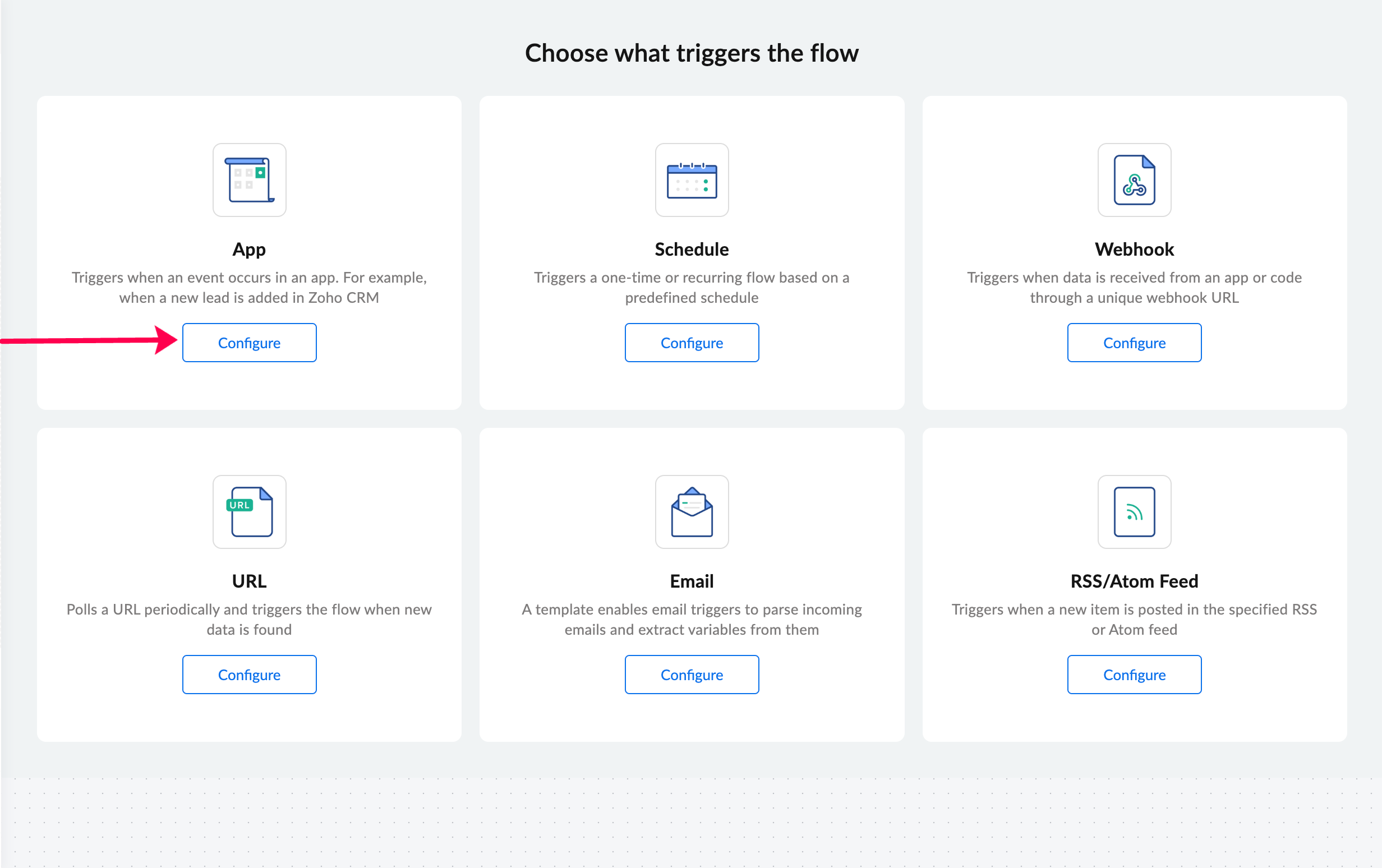
- Select Elementor Pro and click Next.
- Choose the Form submission added trigger.
- Click Connect to create a new connection.
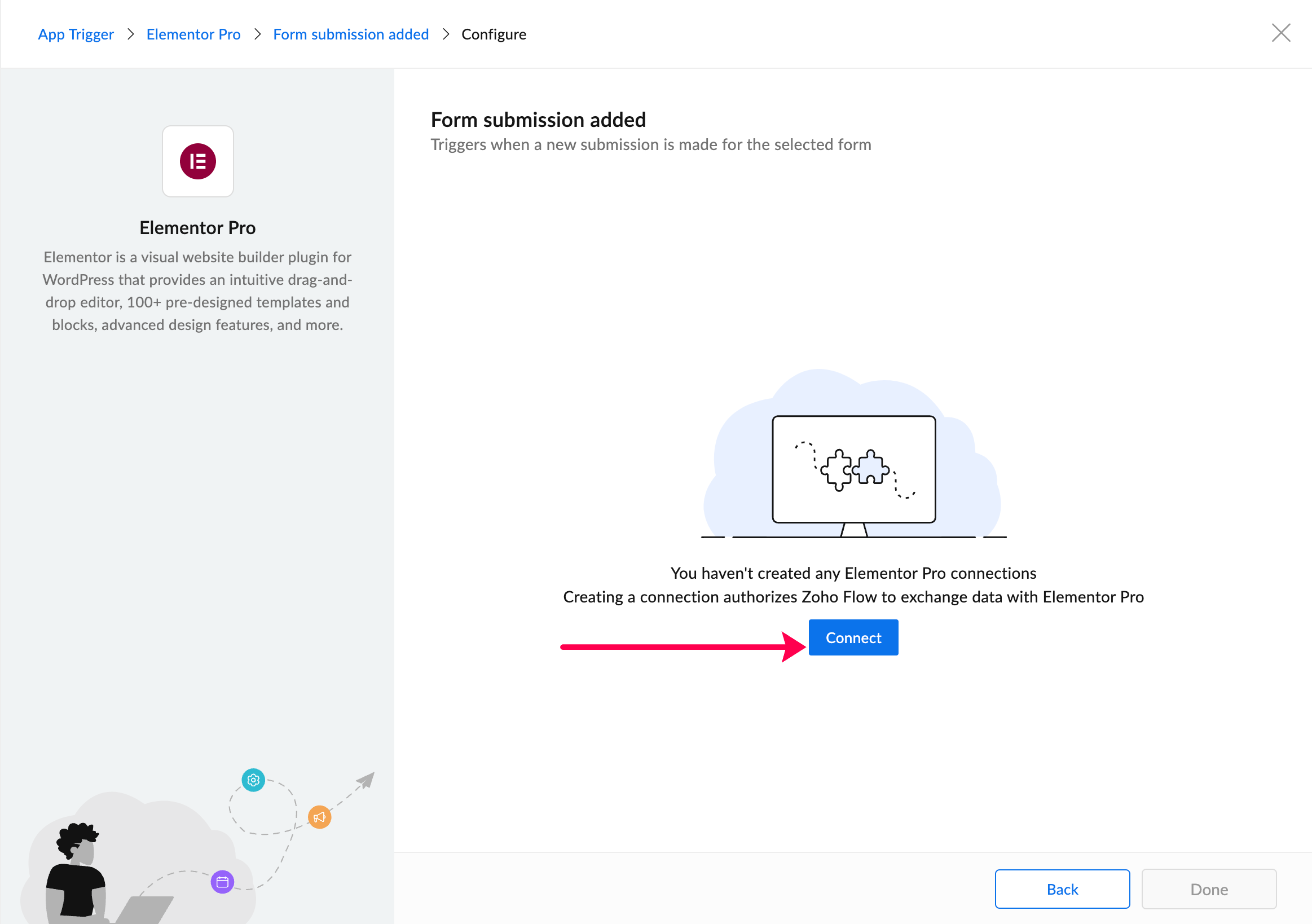
- Follow the on-screen instructions to fill in the required fields, then click Authorize.
Now, when a new form entry is submitted through Elementor Pro, you'll need to make sure that the information doesn't already exist in Zoho CRM to avoid duplicate entries.
To do this, you'll have to create a flow with conditions that check for duplicate entries in your Zoho CRM. If the data already exists, you can have the information updated based on the new entry. Here's how to do that:
Step 4 - Check if the lead already exists in Zoho CRM
- In the left section of the builder, search for "Zoho CRM" under Apps.
- To check if the lead information already exists, drag and drop the fetch lead action into the builder. This action can extract the details of a module entry using a unique identifier (for example, Contact ID or Email Address).
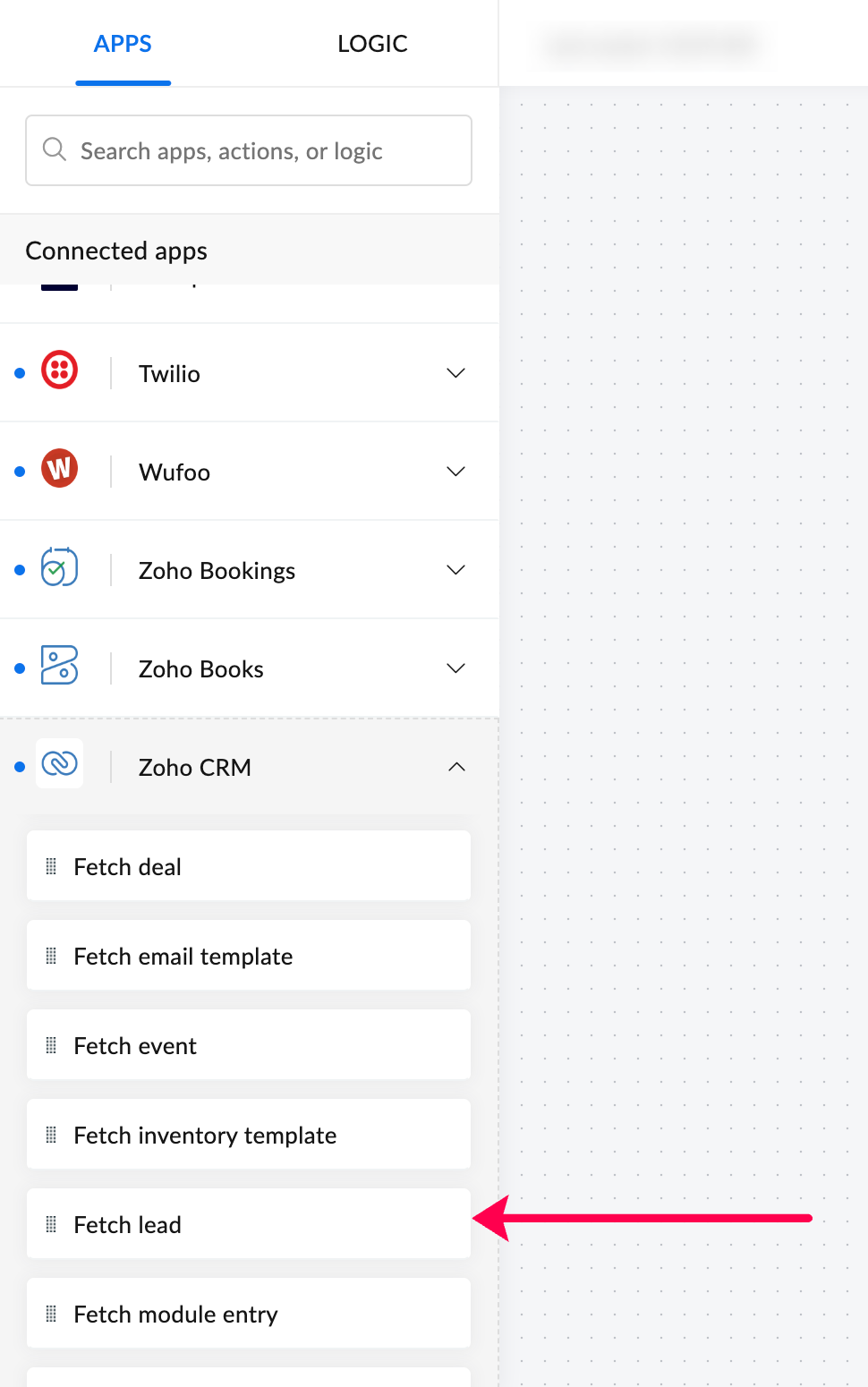
- Follow the on-screen instructions to configure the action. Then click Authorize.
- Map the Email ID variable from the trigger as a value in the Email ID section.
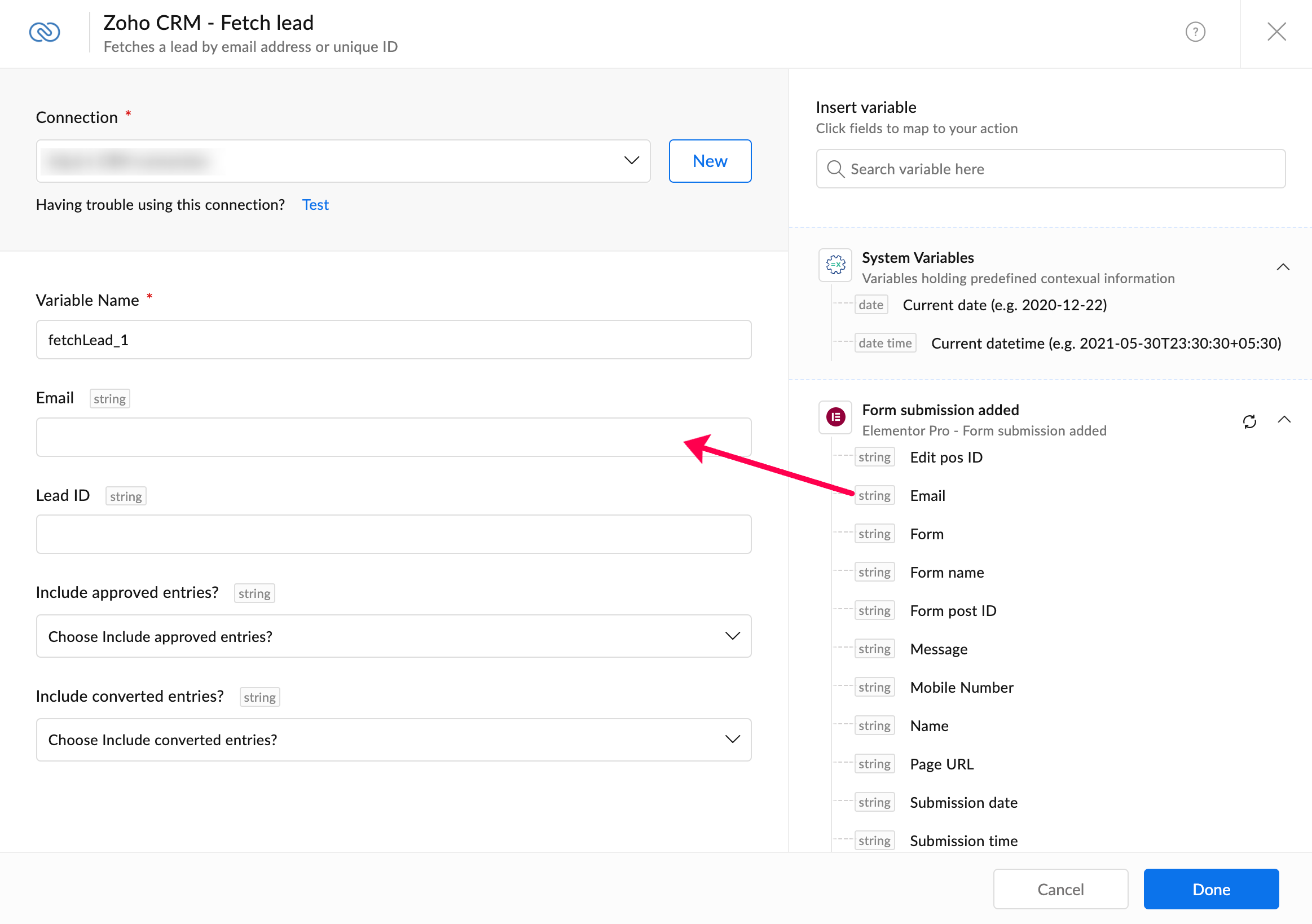
- The fetch lead action will check for an existing lead in Zoho CRM with the mapped email address. If it returns any information (for example, Lead ID), it means it exists in Zoho CRM. Now this logic can be implemented in your flow as well!
Step 5 - Add the lead information to Zoho CRM
- In the left section of the builder, navigate to Logic. Then, from Flow control, drag and drop Decision to the builder.
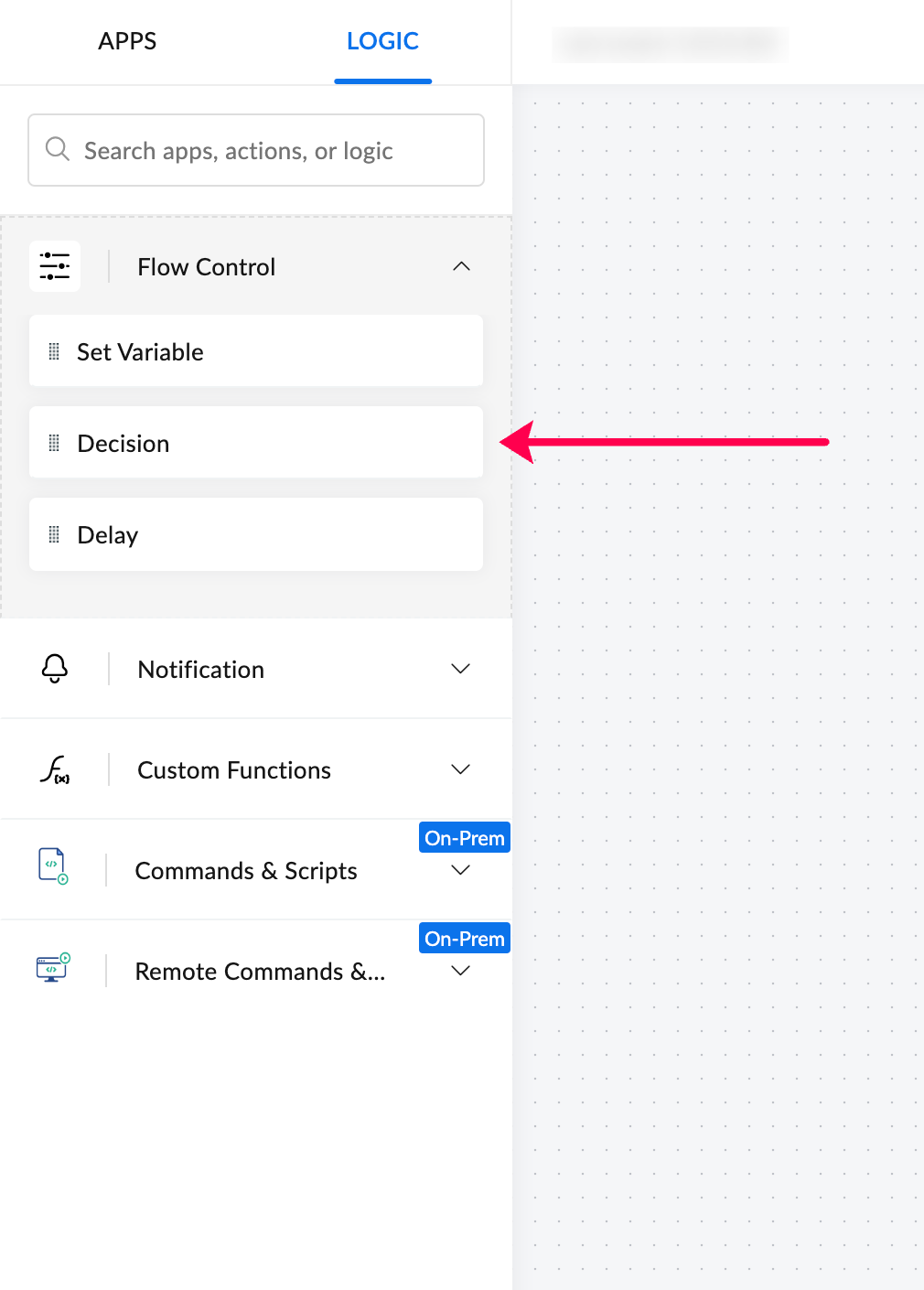
- Configure the condition as Lead ID is null. Then click Done.
- Now, on the right side of the decision box, attach the create lead action from Zoho CRM and map the variables from the Elementor Pro trigger to the respective fields.
- Similarly, attach the update lead action to the bottom of the decision box and follow the same steps performed on the create lead action. This will ensure that, if the same lead exists, the information in Zoho CRM will be updated based on the form entry from Elementor Pro.
- Now click Test and Debug in the top-right of the builder to check for any possible errors. Once everything is done, switch the flow on!
Here's how your workflow will look:
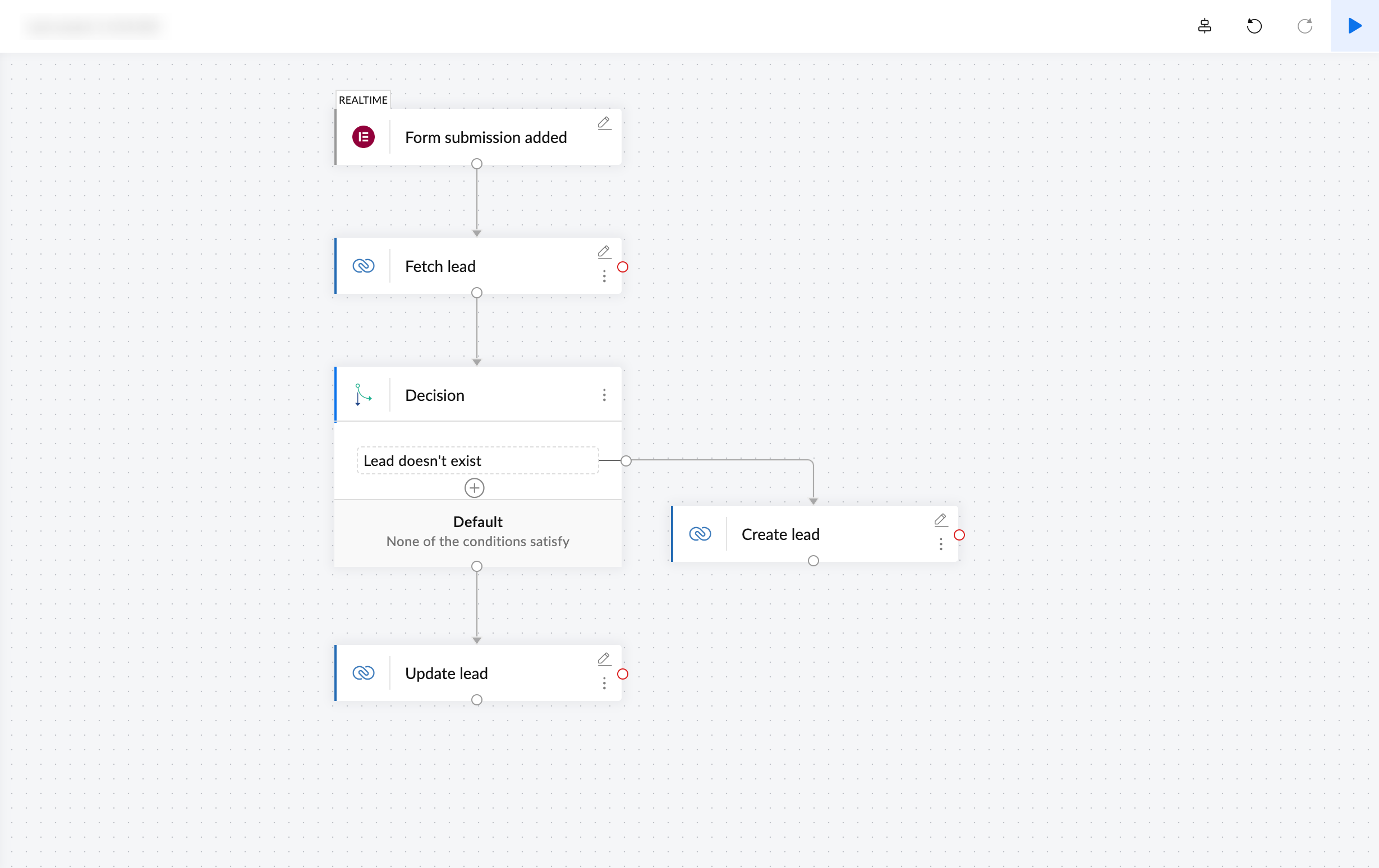
This is just one of our most popular Elementor Pro integrations. But, with Zoho Flow, you'll be able to do so much more, like automatically add Elementor Pro entries as contacts in Mailchimp or tickets in Zoho Desk, or you can set them all up as a single workflow and have them executed in one go.
Zoho Flow supports more than 100 WordPress plugins to integrate with 1,000+ applications. Sign up with Zoho Flow today and start exploring all of our Elementor Pro and WordPress integrations!
 Sooraj
SoorajContent writer for Zoho Flow. Ardent fan of sports and movies.