Beginner’s guide to Instagram Stories
- Last Updated : August 17, 2023
- 7.6K Views
- 7 minutes Min Read
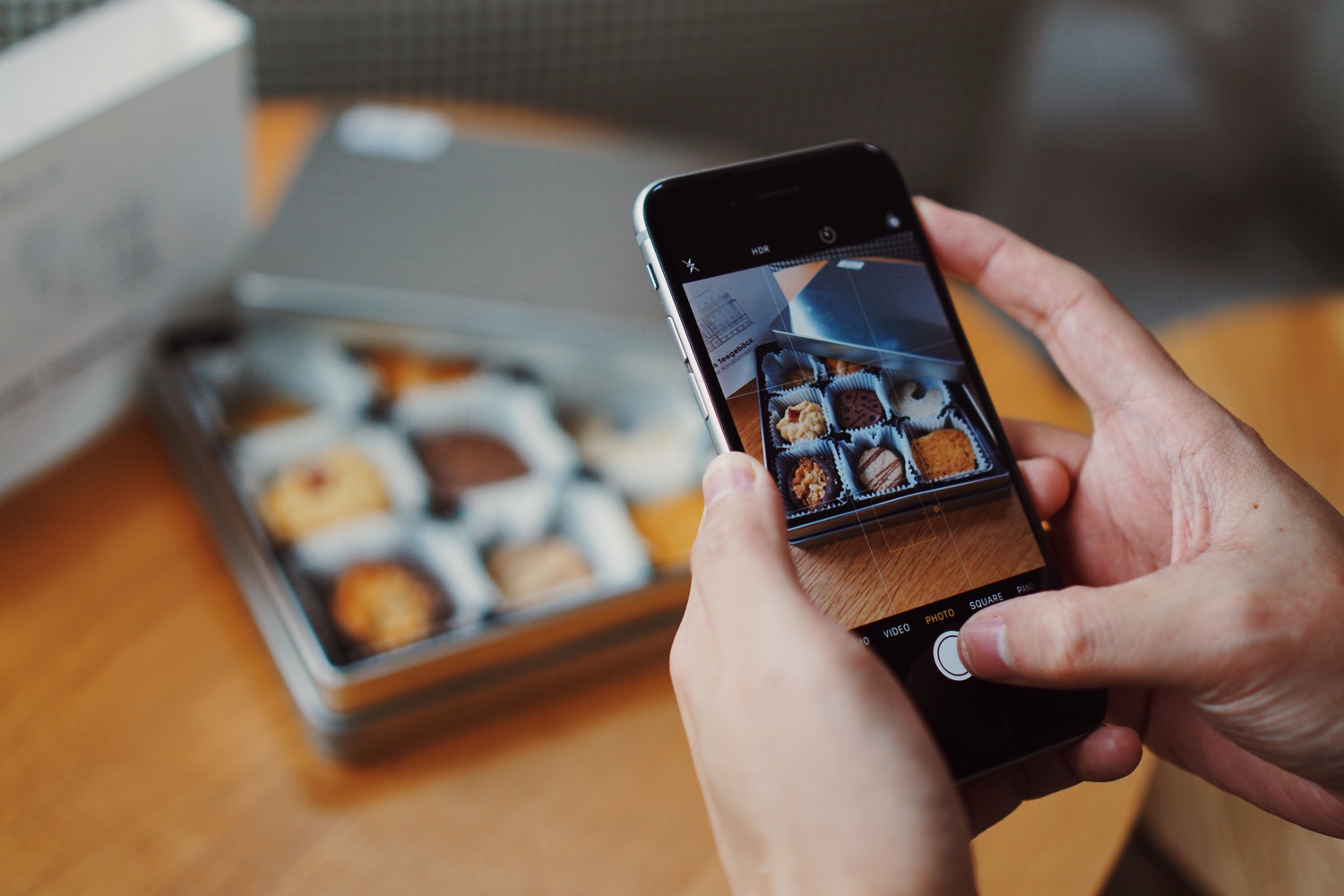
Every day, about 150 million conversations happen on Instagram’s Direct Message section. What if we told you that a third of all those numbers are coming in from Stories? It’s true.
Instagram has seen so much traction (to a daily tune of half a billion views) with Stories, that its parent company didn’t waste much time in rolling out the feature across its family of networks and platforms—Facebook and WhatsApp both rolled it out in a series of back-to-back updates at the beginning of 2017, setting the internet abuzz with debates on whether the Snapchat-inspired feature will fare well or not.
Its popularity on Instagram has more than answered that question for Facebook.
Because the good news is this—businesses can engage better with those view their Stories and have a better chance of you know, sliding into their customer’s DMs! Instead of wrestling with the congested comment’s section under a Post, Stories allow users to directly ‘Direct Message’ a brand. Businesses can then star and filter messages from here.
Besides the fact that it’s awkward to have a conversation underneath a Post, you can have more organized conversations and follow up on them in the Instagram DM section. Stories, in fact, led to the DM feature being used much more since people can just open a conversation easily. You can comment, DM and even respond with an image or a Story to an existing Story.
Creating an Instagram Story
Creating an Instagram story is so easy, it’s ridiculous. This can only be evidenced by the fact that after the network rolled out the feature, it saw a huge usage spike greater than that of even Snapchat’s (pioneer of the Stories feature). Although there are multiple steps given below, they’re fairly easy to navigate and we’re going to show you how.
Step 1 – Navigate to the Camera icon
Swipe right on your home screen or click on the camera button on the top left corner of the home screen to launch the Instagram camera.
Step 2 – Upload media
From here you can either click a photo or record a video or choose an existing image or video file from your mobile.
Image – You have the option to use click a regular photo, or flip the front-camera mode for clicking photos. You can bulk-upload images with the bulk-select option on top of the upload selection tray.
Video – You have the option to shoot videos in multiple formats from the Instagram Stories. You can either shoot a Live video directly from here or choose from the following video formats – Boomerang, Superzoom, Rewind, Focus, and Hands-free video. The video that you either shoot/upload cannot exceed 15 seconds in length.
Step 3 – Add effects, tags & multimedia
Now, you can add effects and other multimedia content to the image/video files you’ve uploaded. Swiping left on the content lets you explore the different filters available for the image/video. Once you have selected from the 12 filters, you can layer your story with additional multimedia content to enhance your story-telling.
Here is a list of things you can add to your Instagram Story:
a. Hashtags – Hashtags not only help you add context to the Story, but they also make it discoverable. Unless you’re on a private account, anybody can stumble into your Story while searching for the hashtag you’ve added to it. Instagram also helps with auto-suggestions when you try to add hashtags.
Tip: Most brands use industry hashtags. For example, beauty products and services use hashtags like #crueltyfree and #instaglam for instance.
b. Mentions – Here’s how you can mention other users and brands in your Story. Be it a customer shout-out or an announcement involving another brand, the mention feature can be used to add the user to your Story. This also enables those tagged to re-share the same Story on their own profile.
c. Text – Instagram lets you add text content to your Story with 5 font styles and the option to add background color and format it. Click on the center of the screen or alternatively you can click on the ‘A’ icon on the top right corner of the screen to type in the text. Clicking on the typed out text shows the available font options. The slider on the left lets you resize the text—which can also be done manually by simply pinching the screen and resizing.
d. Location tags – On any GPS-enabled smartphone, Instagram lets you add Location tags to Posts and Stories. Like hashtags, location tags also make your Stories discoverable to others.
e. Polls – You can either run the preset Yes/No polls that come with the app or customize the two options per your requirement, to get engaging with your followers. Using timely Polls, you can gauge customer sentiment on your brand updates, and can even rope them in some decision-making by figuring out their preferences.
f. Countdown-timer – From brand announcements, new launches, to sales—a countdown timer is a nice add-on to your brand’s Instagram Story that can be added as a sticker directly.
g. Questions – Perhaps the easiest way to get feedback online, the Questions sticker helps you get targetted feedback from your Instagram followers.
There are more media that you can use on your Story namely — GIFs, Temperature, Time sticker, emoji, Instagram Music, Draw/Handwrite tool
Brands across the board, use these features creatively to engage with their audience on the regular.
Step 4 – Add CTA, Swipe up for link
If you’re a business with over 10,000 followers or have a verified Instagram account, you can finally do the one think Instagram is notorious for disallowing users from doing: adding clickable links. No longer do you have to settle for the ‘Link in bio’ functionality, Instagram allows businesses to add links to their Stories. Users can Swipe-up to access your link, which can be either your website, campaign landing page, e-commerce page etc.
Note for Story Ads: If you’re running ads on Instagram, using the Facebook Ad Manager platform, you must pre-select media and add /customize your Swipe-Up CTAs from here.
Step 5 – Save/Delete your Story
You can press the download icon on the top right corner of the screen to save the story for later, in case you don’t want to publish it right away. You can also press the bin icon to delete it from here.
Step 6 – Publish your Story
Once you hit publish your Story will go live and can be viewed by people by tapping on your brand’s profile on the top slider on the home screen, or by going to your profile and clicking on the profile picture. Profiles are marked by a pink circle to indicate that new content has been uploaded.
If your account is set to private, only your followers can view the Story. Each one of your Instagram Story will also display those who have viewed it, at the bottom left corner.
Step 7 – View Instagram Story Analytics
If you’re on an Instagram Business account (which we highly recommend), you get access to Instagram Insights—which covers not only metrics and data churned from your posts but also your Stories to give you a picture of how they’re faring.
To access this:
a. If you’re an Android user, tap the Settings tab on the top right corner of your home screen and you’ll find Insights as the first drop-down option.
b. If you’re an iOS user, click on the bar graph icon on the top right of the home screen of your business account. This is the Insights button.
This will give you the broad statistics for each Story namely Interactions & Discovery. These two columns will show you further details like the number of people swiping forward, backward, exits, engagements, etc. This can help you glean important insight—like knowing what content works for you, and what doesn’t.
Note: You can upload up to 100 stories in a span of 24 hours. If your uploads exceed this count, existing posts will be auto-deleted in a chronological manner.
Repurposing Instagram Stories
With a similar interface in play, Facebook makes for a nice platform to cross-post not just your Posts from Instagram, but also your Stories. You can do that in 2 ways:
Manually save the Story from Instagram, onto your mobile device and re-upload it onto Facebook Stories and customize. To automatically Share a Story automatically, click on the Settings tab on Instagram, select Story Control, and enable the Share your Story to Facebook option. This will give you the option to automatically share the content onto your brand’s FB Stories section.
While Facebook Stories also has comparable features like similar font-face, stickers, effects etc—they may not copy-over sometimes if the specific multimedia isn’t available on Facebook. Additionally, you can add a ‘Follow’ CTA on your Facebook Stories when repurposing content manually.
Two things to note – Firstly, Facebook Stories-unlike Instagram- has limited analytics since you can only add one Story at a time. Secondly, your Instagram needs to be a Business Profile connected to a Facebook Page to ensure seamless cross-posting.
That’s if—you’ve covered the basics. You can now hit the ground running!
 Amruthavarshinii
AmruthavarshiniiChats & writes about anything from social media, culture, to how chai latte isn't a real thing.
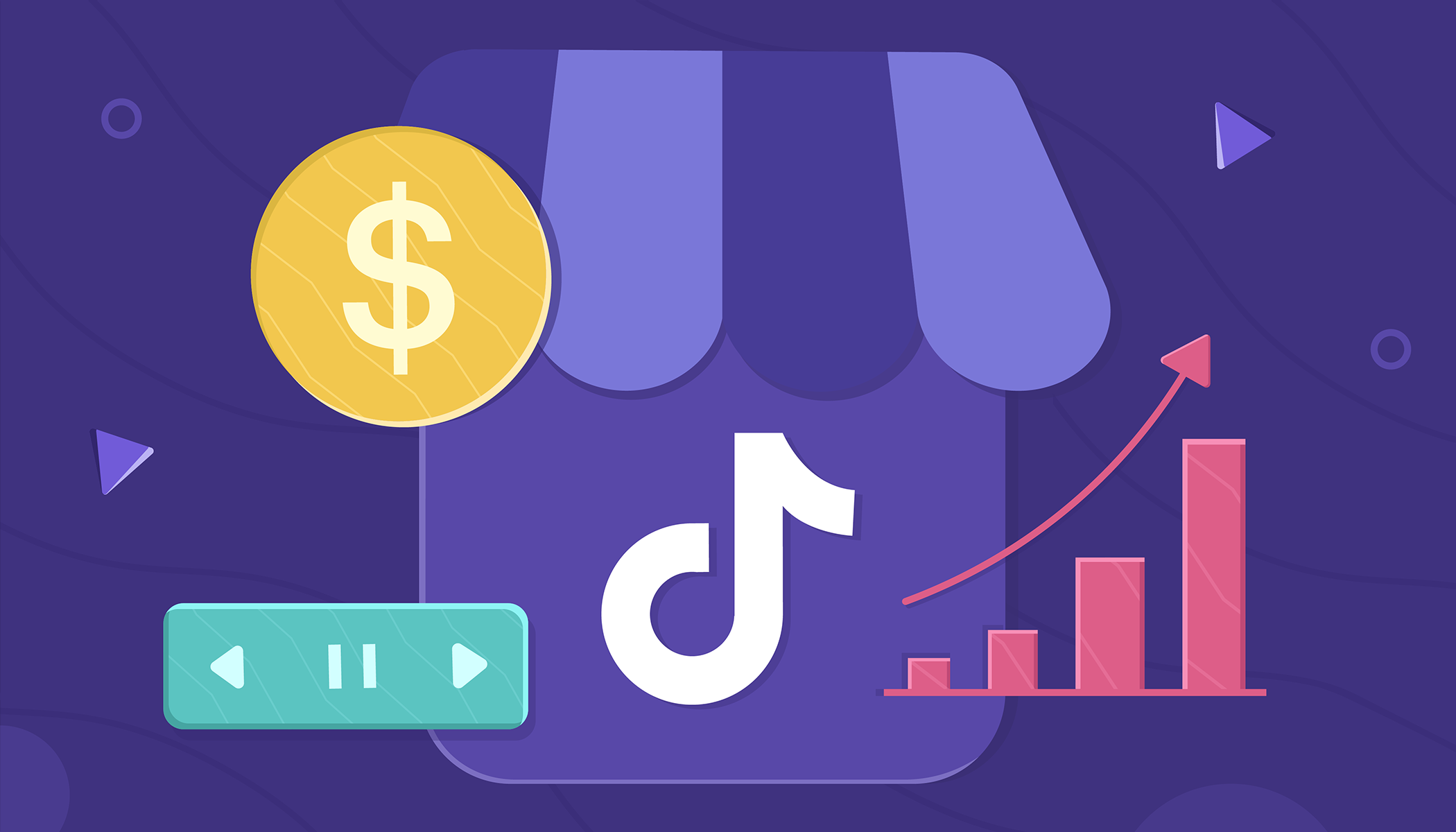

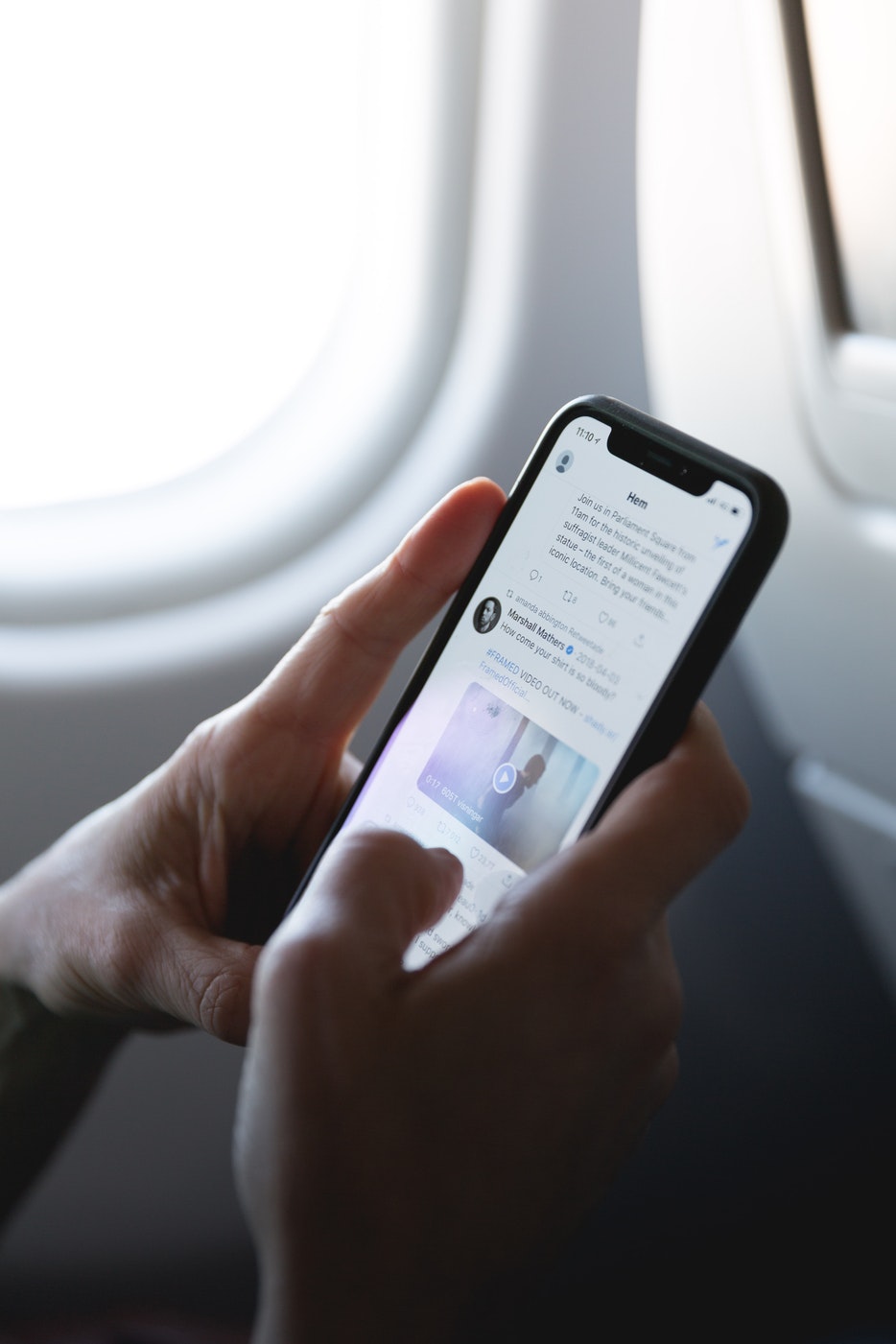
Comments(2)
Great post and advice. Very useful information, it clarified things a lot for us. Thanks for the wonderful blog !
Thrilled to hear that, thank you! ????