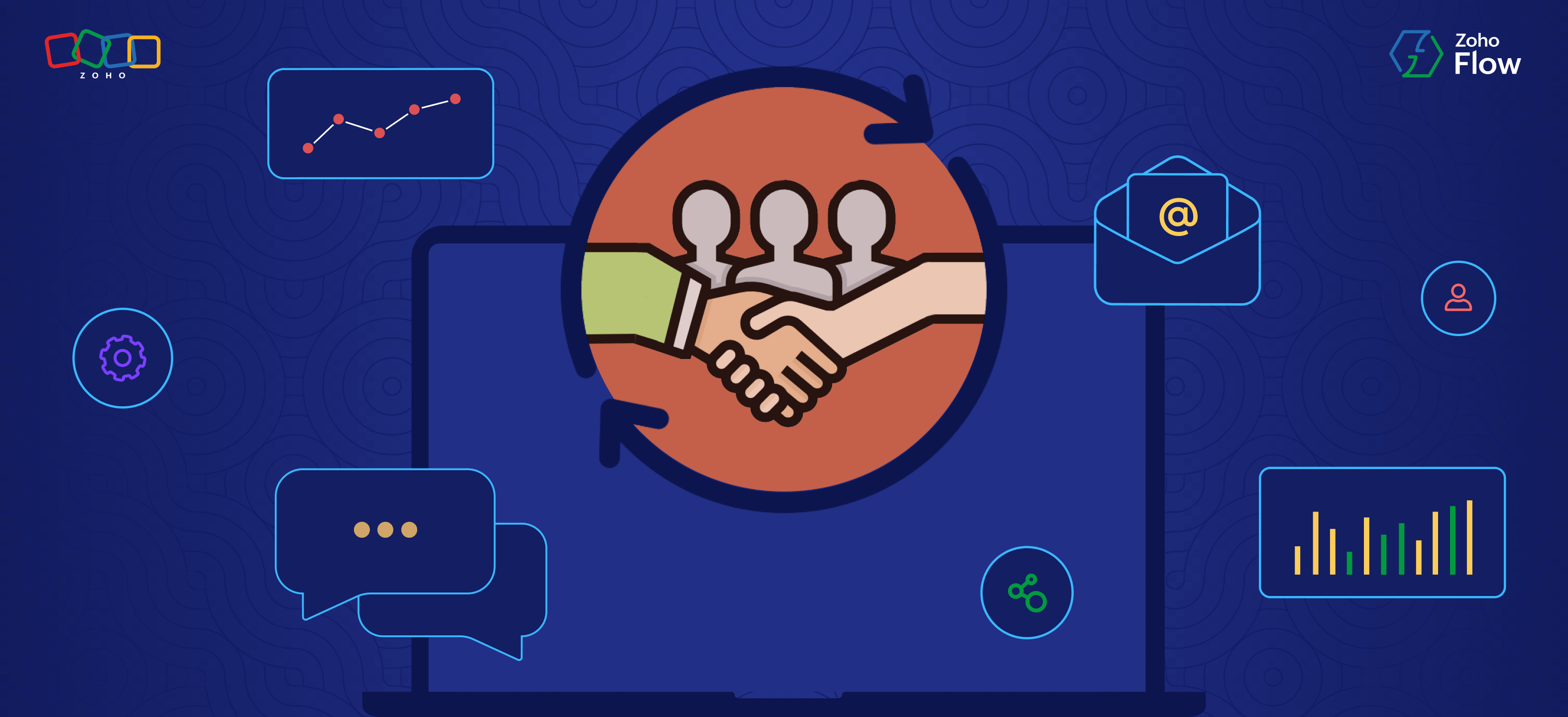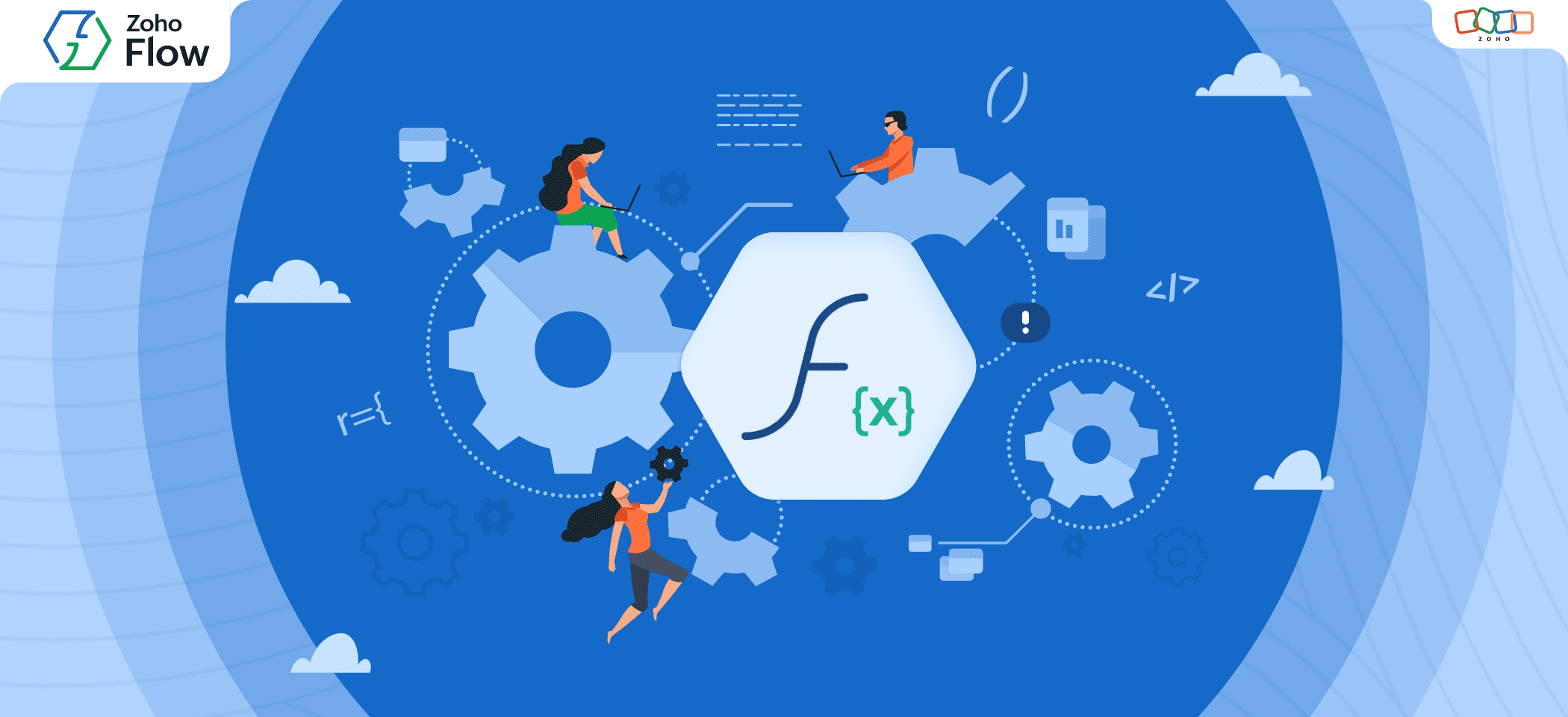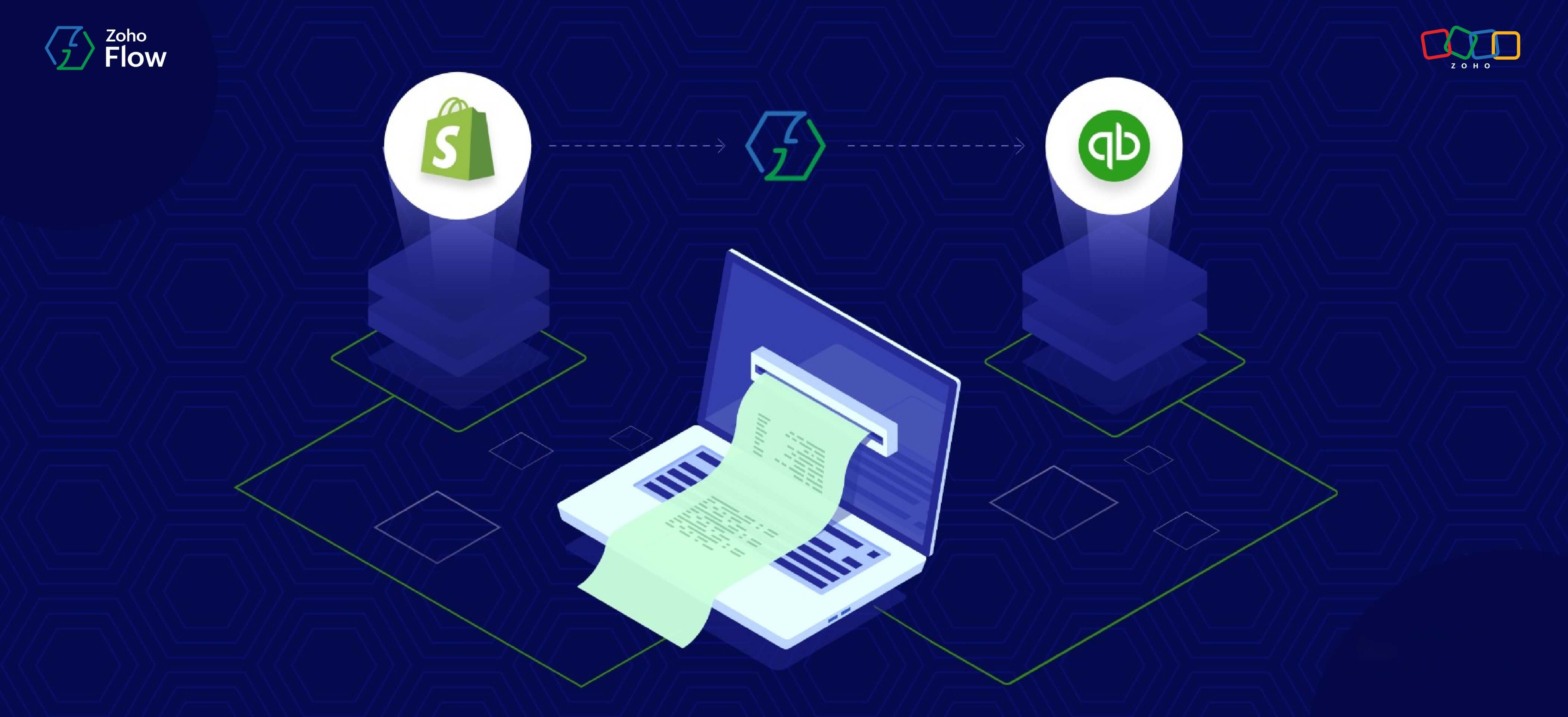How to automatically send reminders to your team on a schedule
- Last Updated : March 17, 2025
- 2.2K Views
- 3 Min Read

The human brain is a powerful thing, but, every now and then, we can forget that important client call scheduled for the end of the week, that weekly report submission, or that email attachment. Some studies suggest that we forget approximately 50% of new information within an hour of learning it.
Every day your mind is juggling long lists of calls, appointments, and tasks. Except for a few outliers, most of us struggle to remember everything that we think we should remember. Manually setting reminders for yourself, or sending reminders to your team members, for simple, regular activities, such as report submissions, is just not an efficient way to manage tasks.
You can use this wasted time and effort on more important things that will help keep you and your team's minds stress-free, at least when it comes to remembering routine tasks. An efficient team requires a properly set up reminder system. A workflow automation platform like Zoho Flow can automate your reminder system by integrating everyday business applications, like Slack, Gmail, Zoho Cliq, Google Calendar, and more.
The easiest way to start is by creating a list of tasks that repeat on a regular basis. A few examples would be month-end reports, quarterly team performance reviews, reimbursement claims, and more. Once you've created the list, you need to set up a workflow for each item in it. In Zoho Flow, we just call these workflows flows.
Every flow has a trigger—an event that starts the flow—and tasks that are executed by the flow as a result of the trigger (actions). Let's take the example of sending a reminder in your team's Slack channel every Thursday for the weekly lead report submission.
You can create this flow in under 7 minutes. To do so, follow the steps below:
Configure the trigger (3 minutes)
- Log in to your Zoho Flow account.
- In the My Flows section, click CreateFlow in the top right corner, or the + button on the left.
- Enter the flow name and a description (optional), then click Create to be directed to your builder screen.
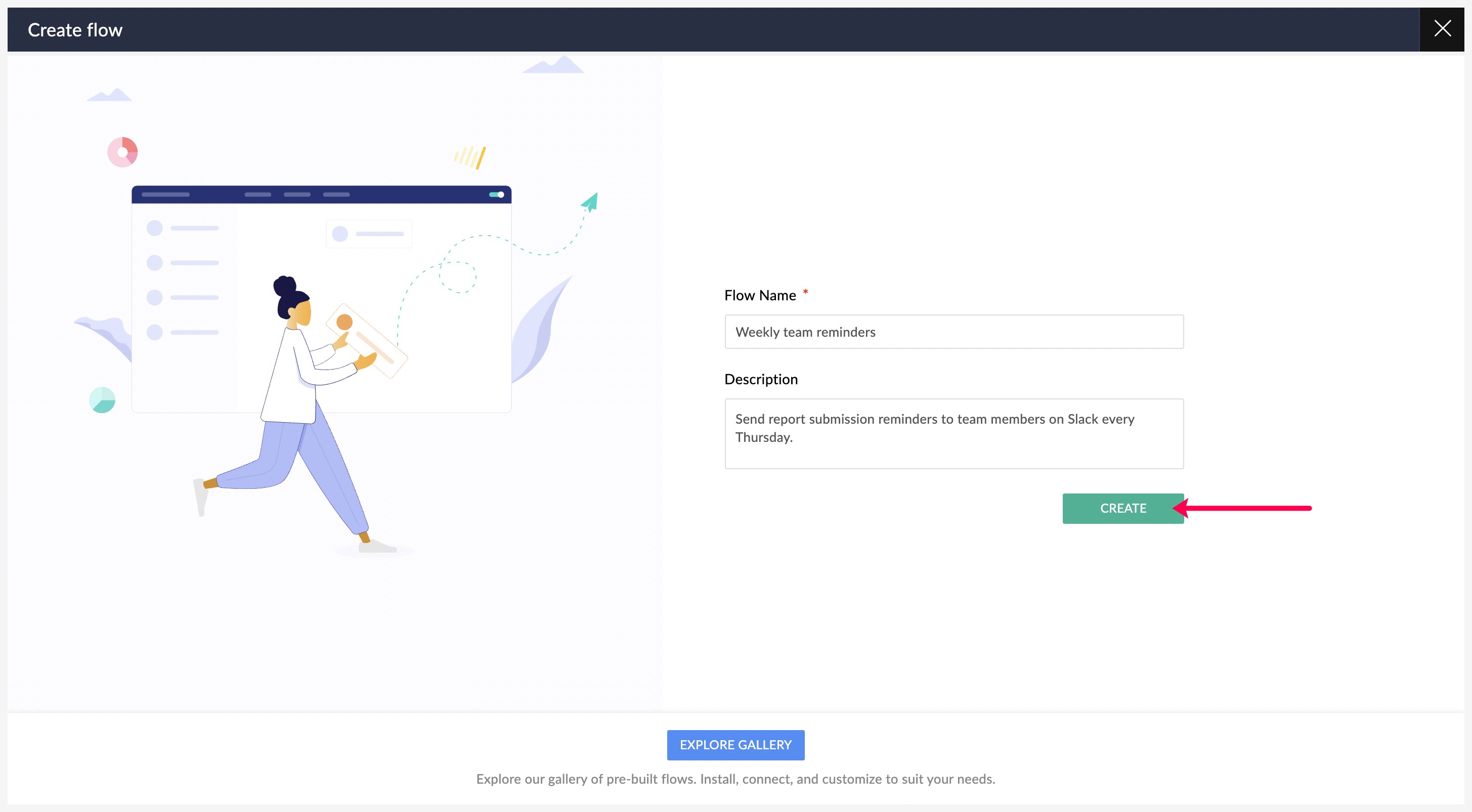
- Click Configure in the Schedule trigger box.
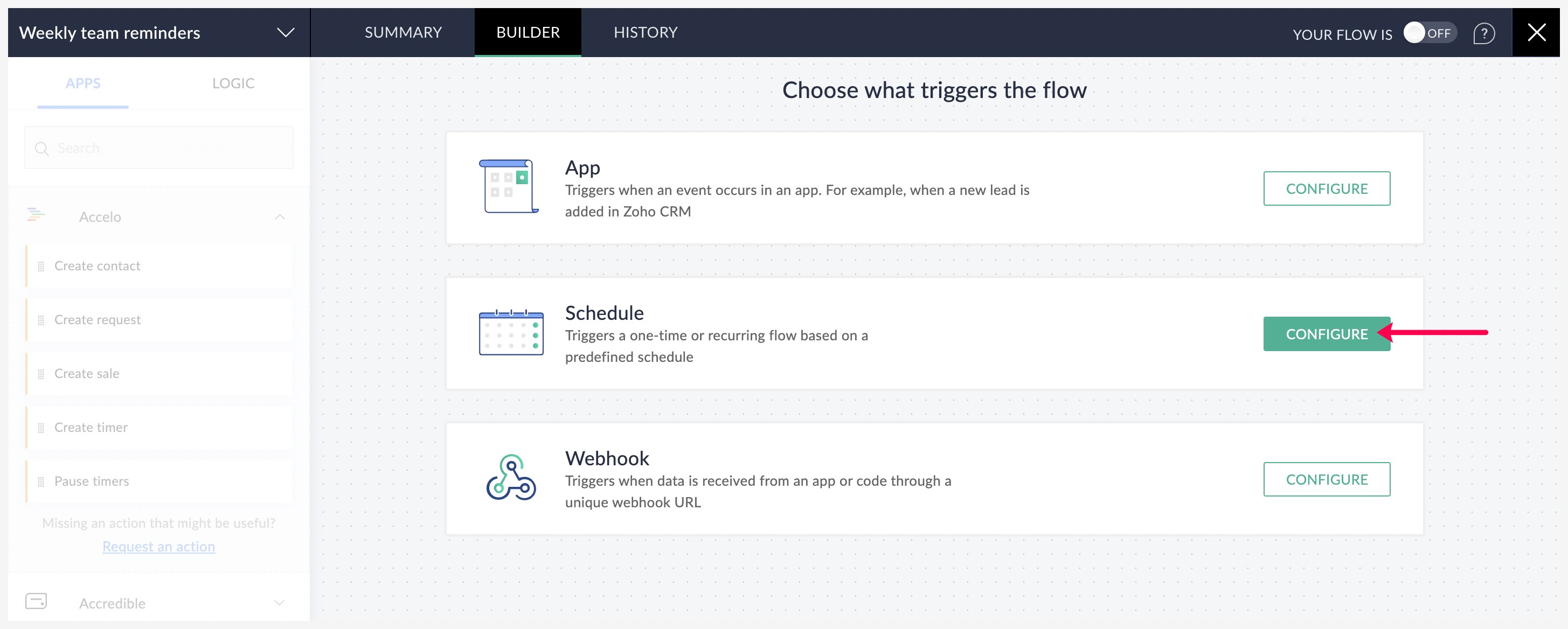
- In the next step, choose the frequency with which you want this flow to be triggered (in this example, weekly), the start date and time, and the repetition interval.
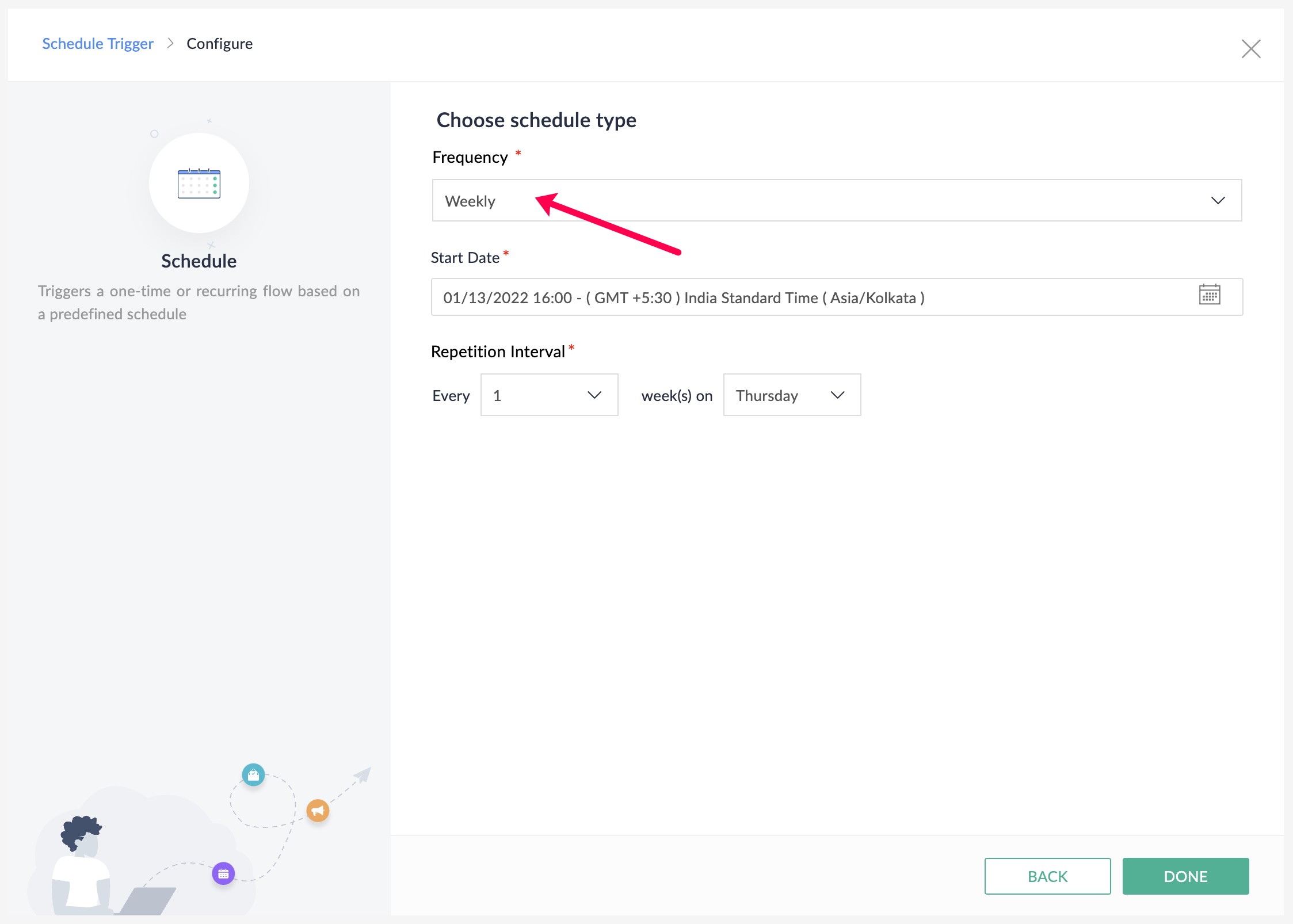
Configure the actions (4 minutes)
- In the builder screen that follows, navigate to Apps on the left panel, then search for your email or team chat application. In this example, Slack.
- Drag and drop the action that will send your message to the builder. For example, "Send channel message" will send the message to the channel members, or "Send direct message" will send a personal reminder.
- You will need to create a connection with your Slack account to allow Zoho Flow to access and make changes in the app's data. To create a new connection, click New.
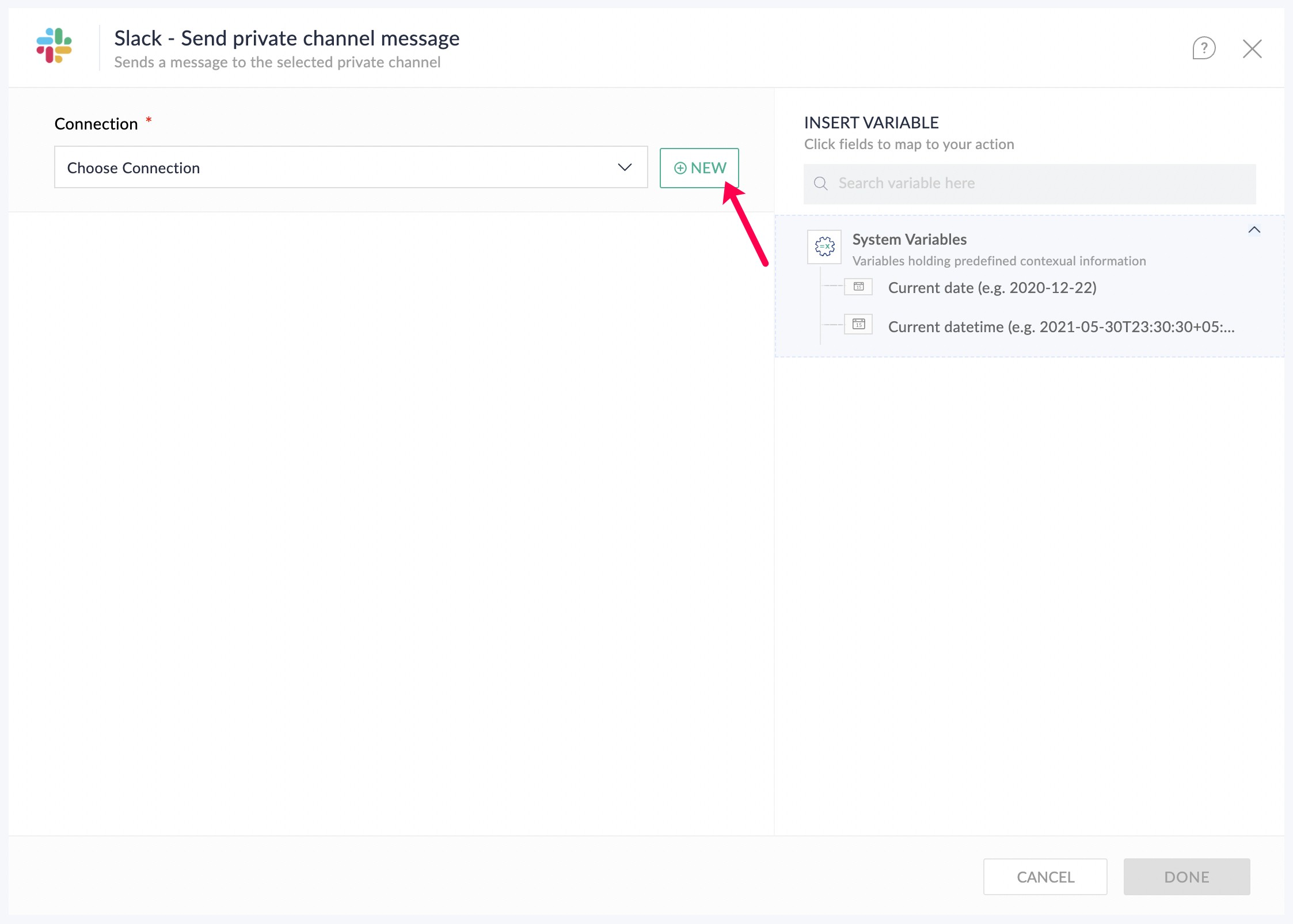
- Fill in the other required fields to finish setting up the action. Then, click Done.
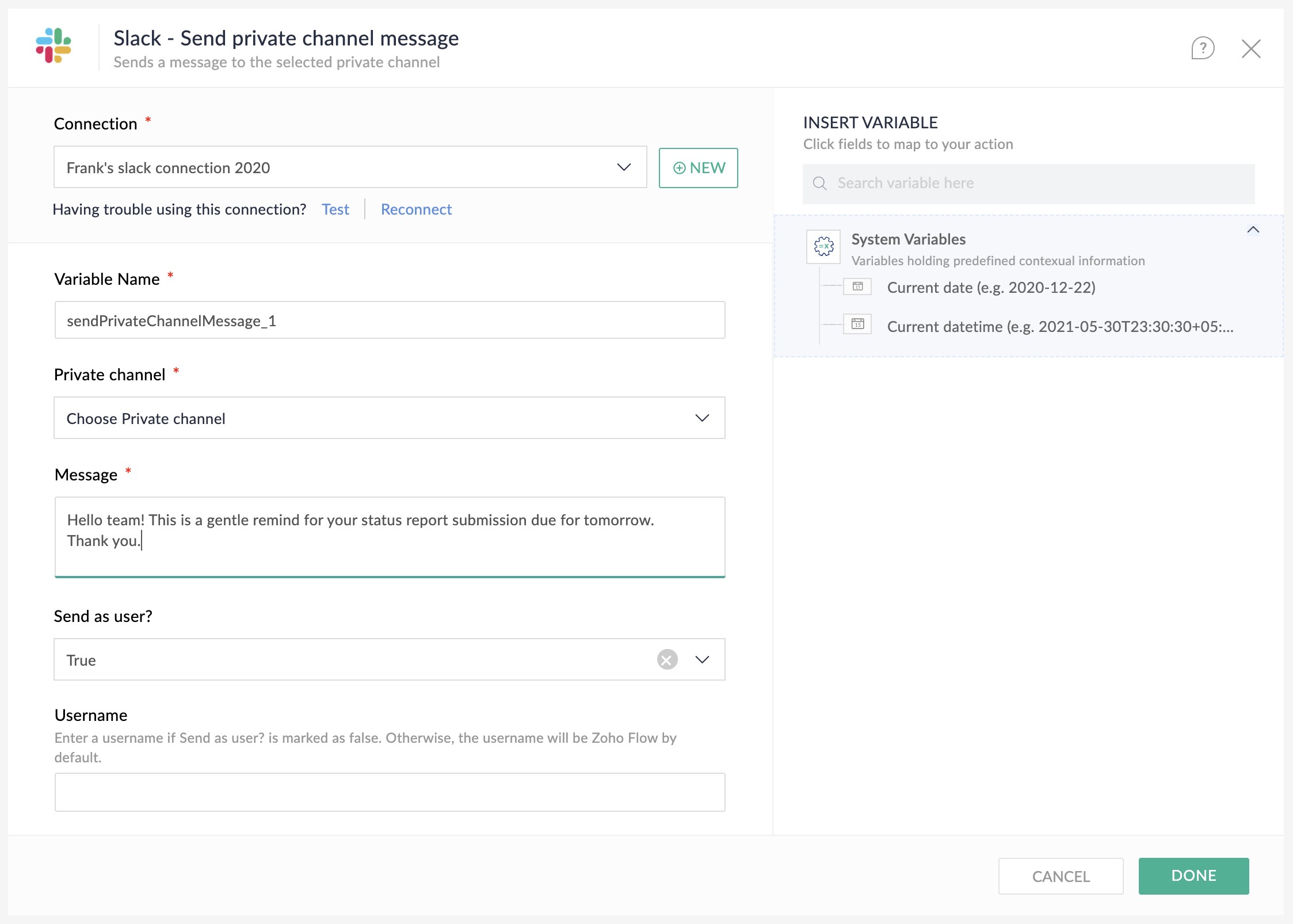
- You can also drag and drop more actions into this flow and configure them to create a more complex workflow.
- Click Test and Debug to test your flow for any errors.
- If everything looks good, switch the flow on.
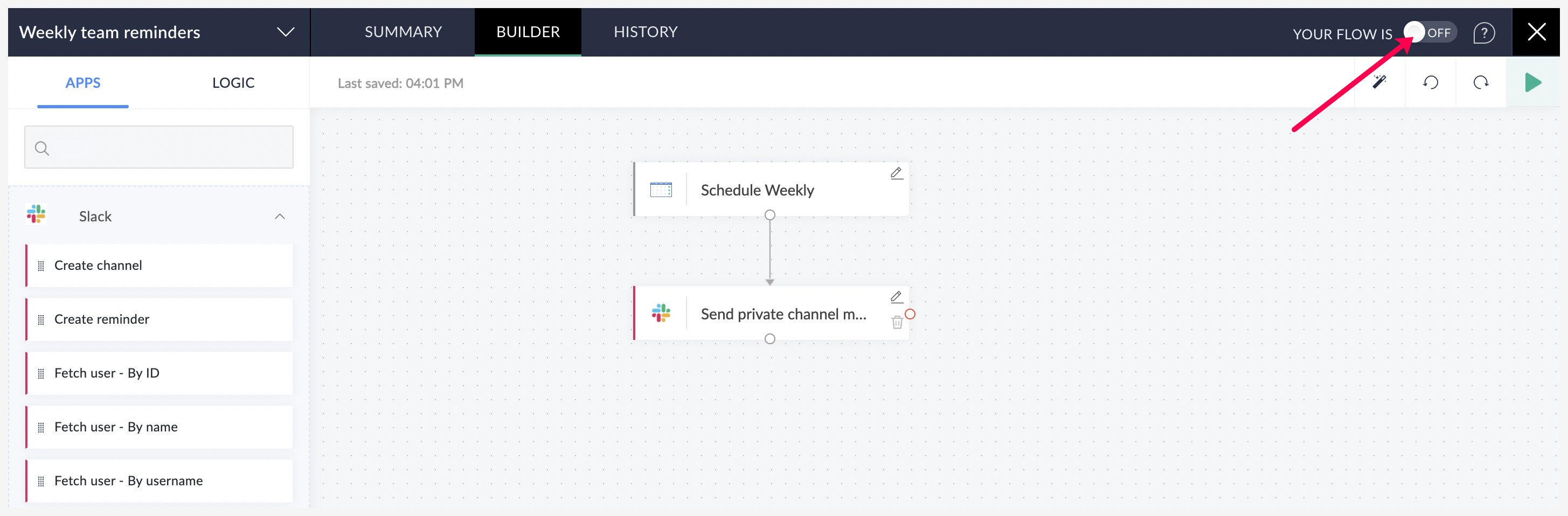
This is just one of thousands of everyday workflows that you can easily automate. With options such as decision conditions, delay, and custom functions, the sky is the limit when it comes to customizing workflows in Zoho Flow.
If you’d like to set up specific workflows for your business, or would like to know more about how Zoho Flow can help in building your SaaS ecosystem, please write to us at support@zohoflow.com.
 Arjun
ArjunProduct Marketer at Zoho Flow: Passionately curious, with a love for thinking, writing, and exploring creative ways to connect people with science and technology.